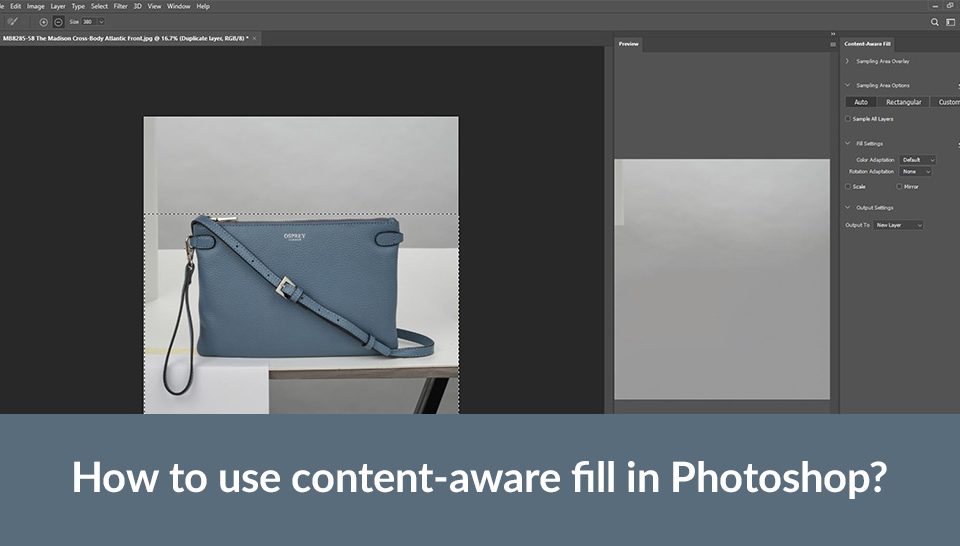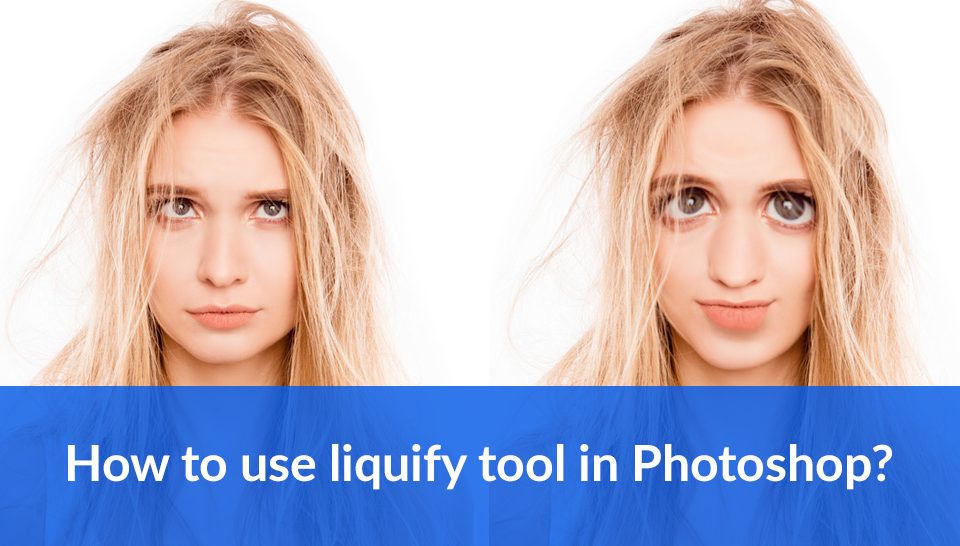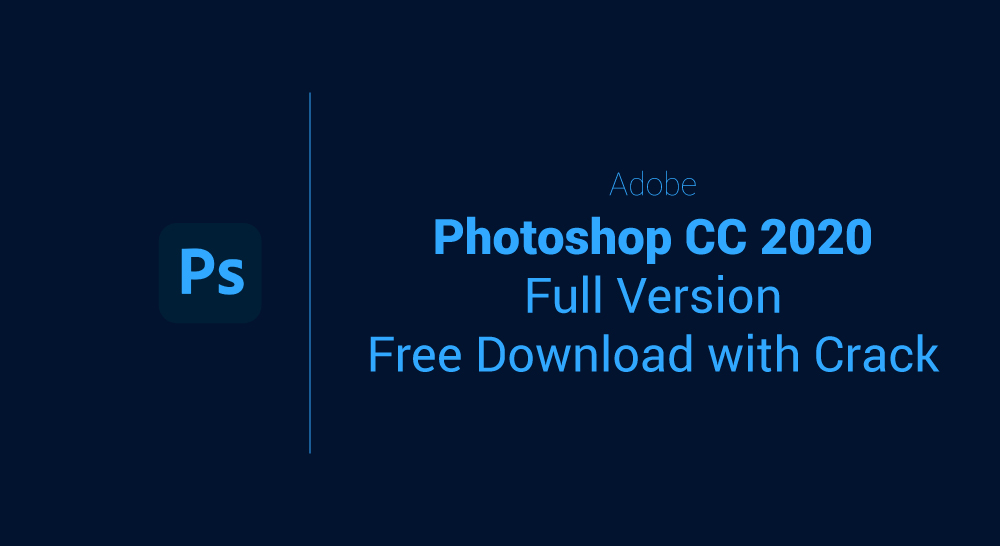
Adobe Photoshop CC 2020 Full Version Free Download with Crack
January 2, 2021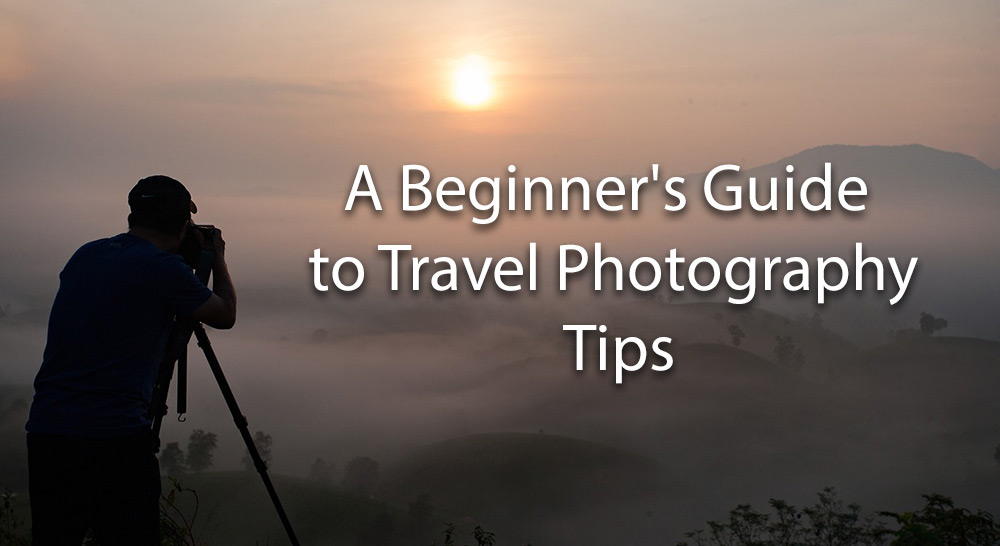
A Beginner’s Guide to Travel Photography Tips
October 5, 2022Do you want to change the color of objects in photoshop, so that it conveys the right message you desire? Then this article is for you.
The ideal way to express a message in a picture is via color. Colors have significant importance on the quality of a photograph as it depicts the mood of the photographer. For instance, the white color signifies peace, while green tells you more about nature.
Most times, images do have their colors, however, there might not suit the message or mood you intend to showcase. And when that happens, you must seek a way to change the color.
There are countless ways to do this, but the simplest of them involves controlling the three essential characteristics of color; hue, saturation, and brightness. The correct manipulation of these three elements would let you express yourself freely.
Accomplishing this task can be quite challenging, but with Adobe Photoshop photo editor, all you need is a few clicks, and you are done. The procedure involved is straightforward. Just download and install the latest version of Photoshop on your PC and then use the stepwise guide below to change color of object in your picture:
How to Change Color of Object in Photoshop Easy method
Select an Object in the Photo
Select the ‘Object Selection tool’ located with the ‘Magic Selection Tool’ from the toolbar on the left-hand side of the software. After doing that, draw a rectangle around the object you wish to adjust the color. Photoshop will immediately use the AI feature incorporated into it to shrink the edges of the object. If you want to select the object very professionally then you should use the pen tool. Don’t have any idea about that, then don’t worry, please click here to read the article.
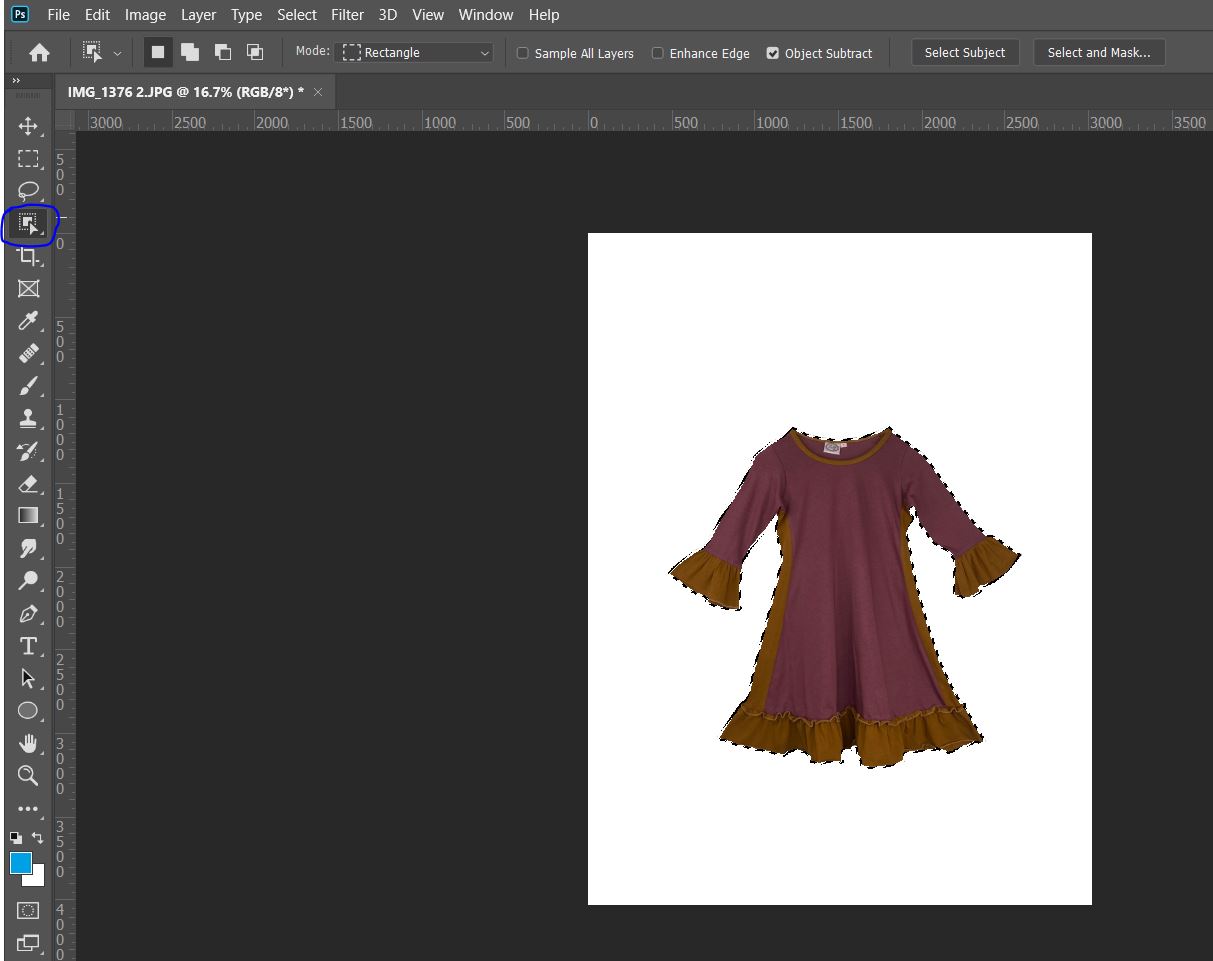
Create a New Layer
On the right tool palette, you will find the ‘Layer’ panel. Tap on the ‘Create New Group’ icon to establish a new layer to work on. After that Layer 1 will create above the background layer.
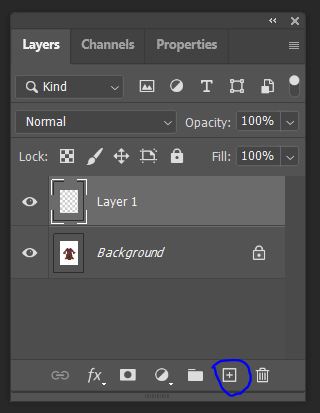
Apply Mask on the New Layer
Select Layer 1 then, tap on the ‘Layer Mask’ icon in the Layers panel to create a mask around the selected object. Mind you, any change that you carry out on the image from now will affect the whole layer of the object.
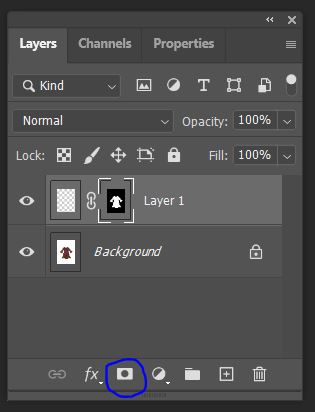
Add New Color to the Object
Now, Press Ctrl + Click on the layer mask ( Black background with white shirt icon) to select the object.
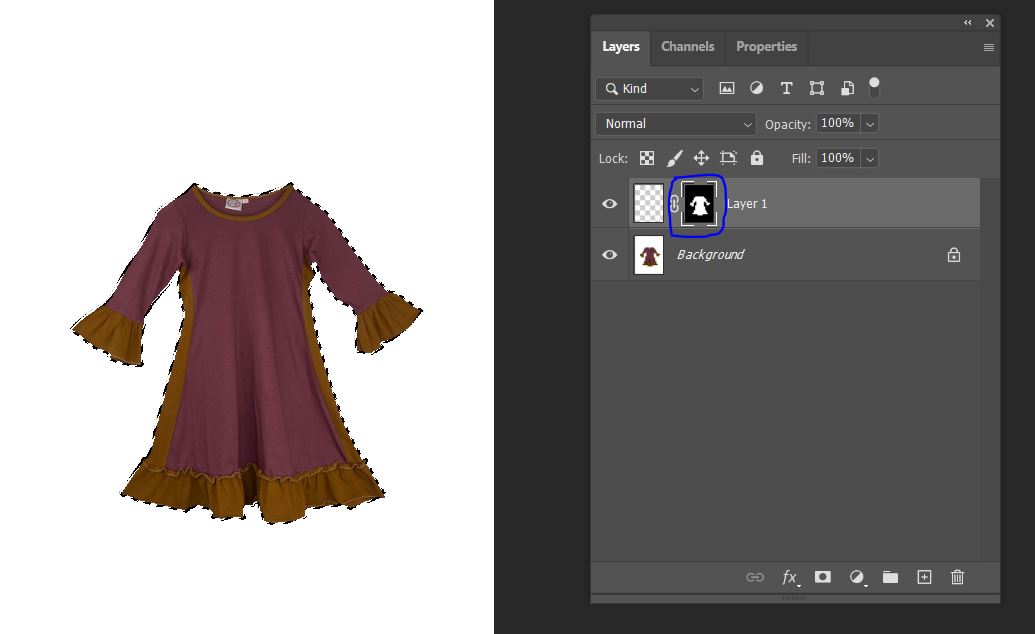
Next click on the ‘Create New Fill’ or “Adjustments layer” tab which is situated in the Layer panels, and select ‘Solid Color…’ to add a color fill layer inside the layer group.
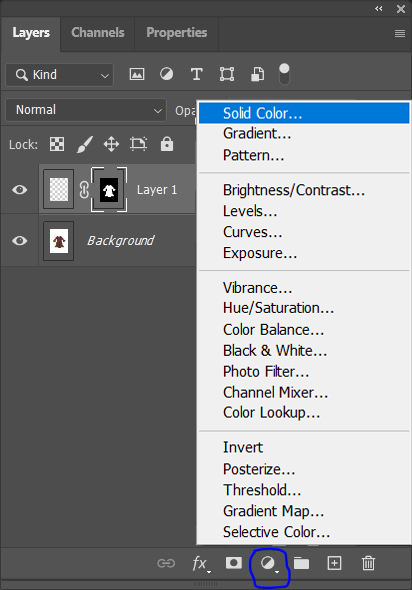
Pick a new color ( we have used green color) that suits you to apply to the object and then hit the ‘OK’ button to validate your request. Without delay, the object will be filled with the solid color that you selected.
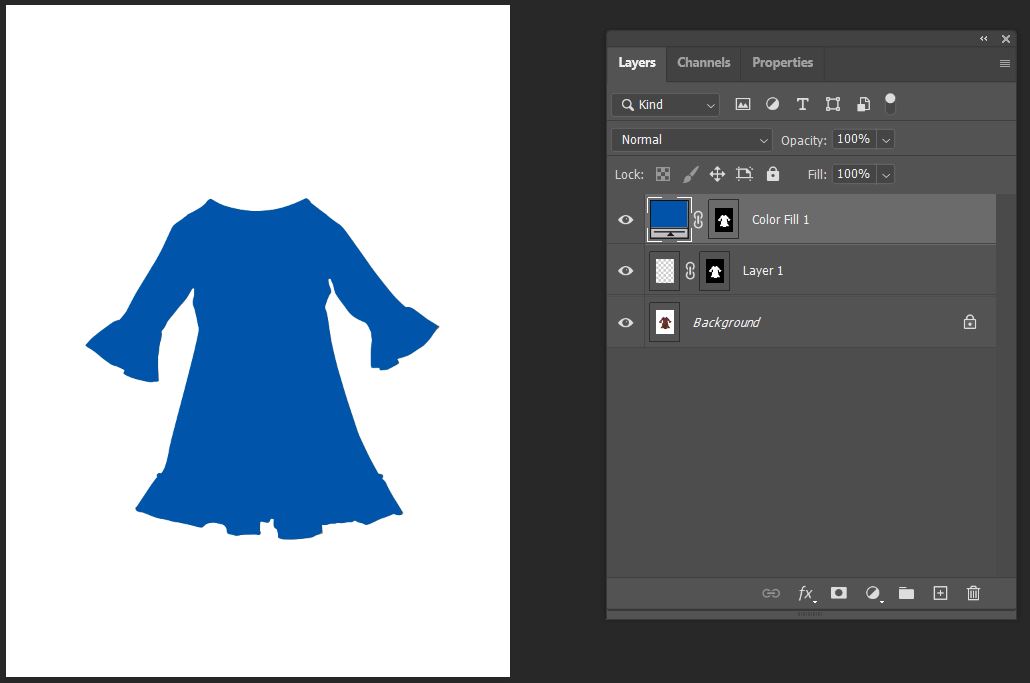
Adjust the Hue and Saturation of the New Color
With the ‘Color Fill’ layer still active, click on the ‘Blending Modes’ menu in the Layers panel. If you don’t find the blending menu then click the “fx” icon bottom of the layer panel then click Blending Options.
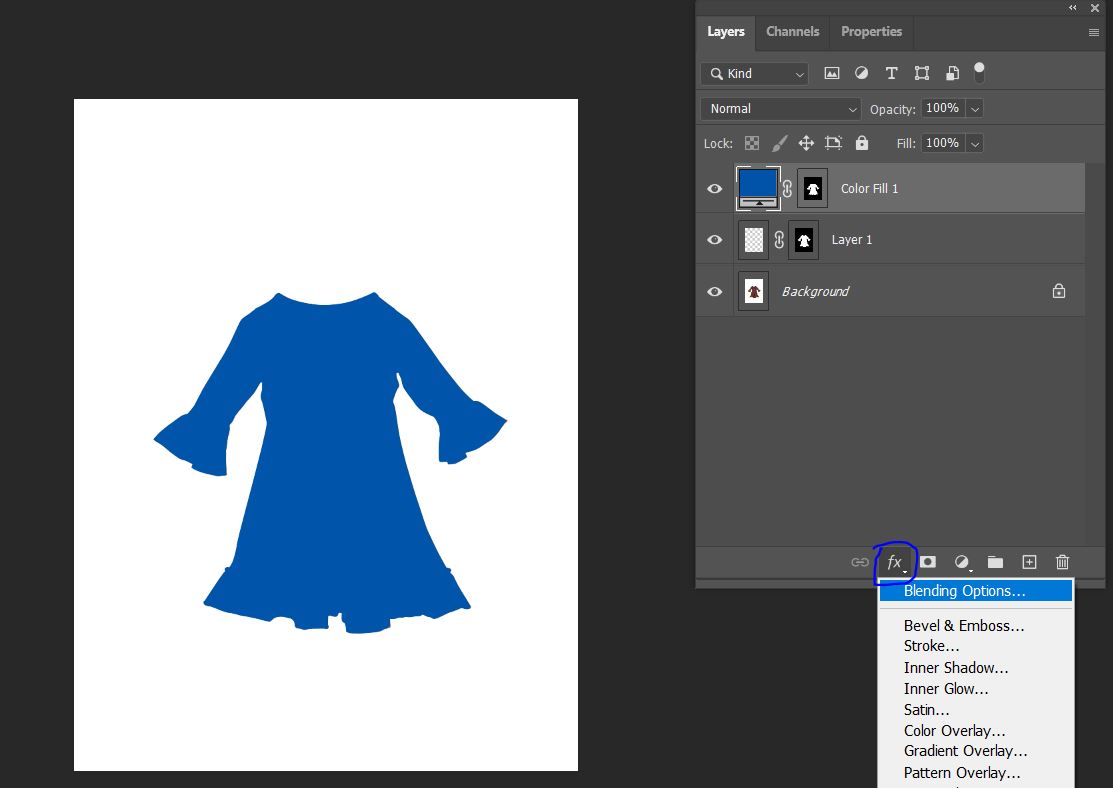
Then the Layer Style box will appear on the screen. In here, select ‘Color’ as blend mode then hit the OK button.
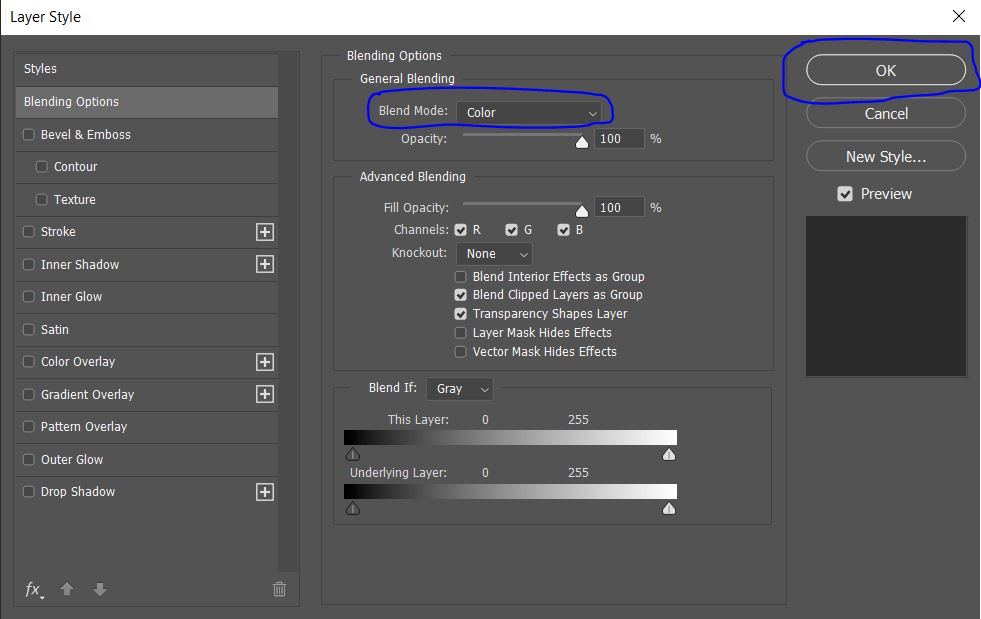
This selection automatically adjusts the hue and saturation of the image according to the new color you chose with no quality loss.
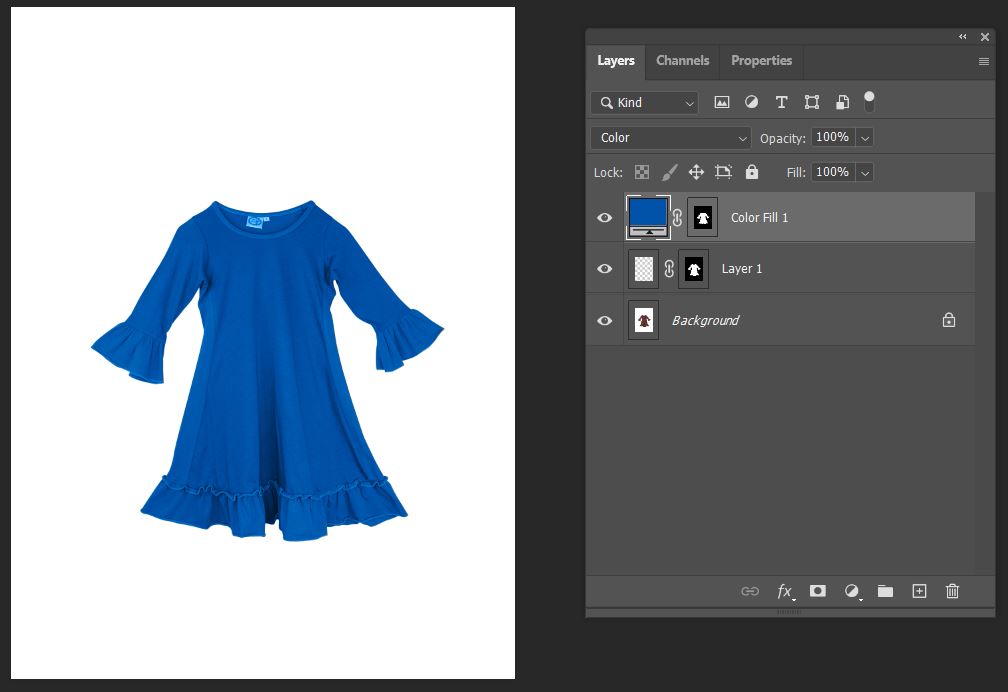
Adjust the Brightness of the New Color
Locate and click on the ‘Create New fill or Adjustment Layer’ tab in the Layers panel and then choose ‘Levels’ to import the level adjustment layer.
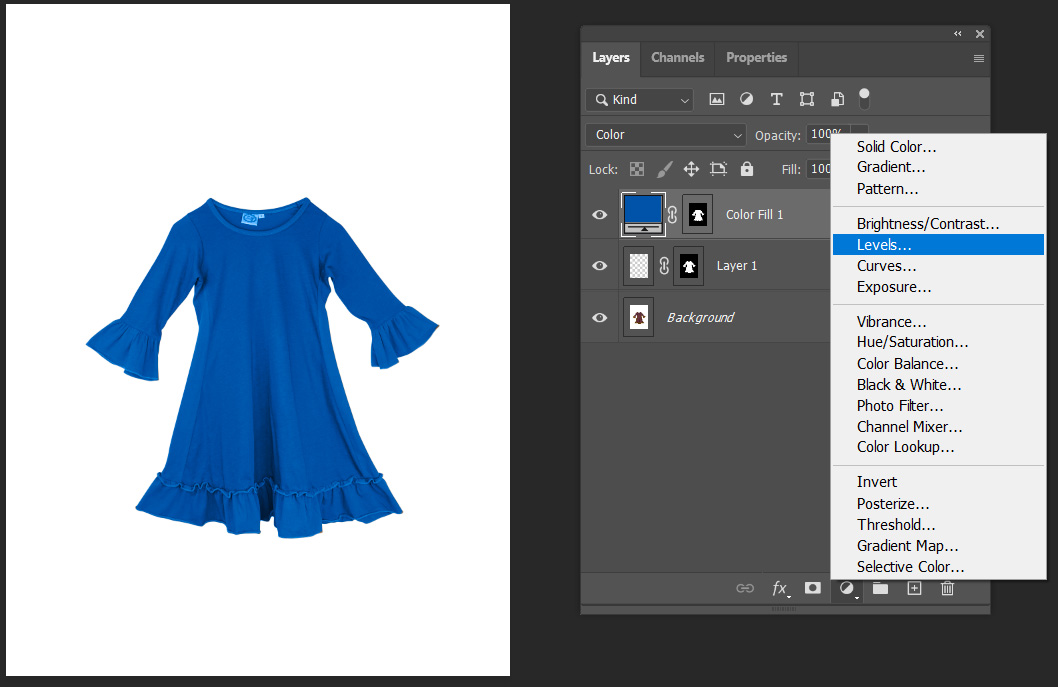
Now, move the level adjustment layer underneath the ‘Color Fill’ layer group. Next, drag the ‘Input Levels’ slider in the properties panel to and fro to brighten the color of the object.
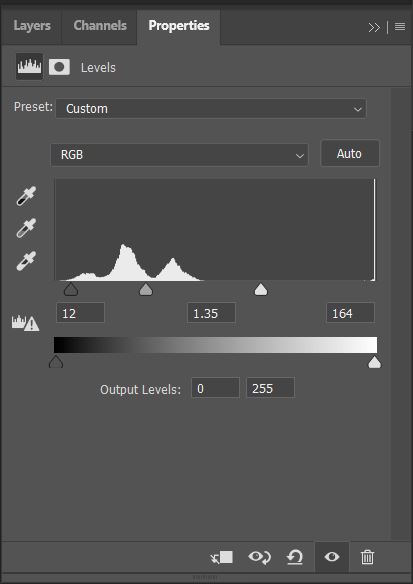
Finally, we have changed the object color in photoshop very professionally without losing the quality. Now we have to save the image on our computer to use it anywhere.

Save the Image on Local Storage
Now press Ctrl+Alt+S or Go to File–> Save as –> Select “JPG” save as type –> Type file name –> Hit the Ok button.
Video Tutorial
Conclusion
With the guide above, you can become a Photoshop wizard in color-changing. Follow the step-by-step guide given to adjust or change color of object in photoshop. It’s simple and quick. You don’t have to waste your time searching for experts to help you out. Color-changing can be performed inside your living room at any time. So what are you waiting for? Download Adobe Photoshop cc 2020 now!
Reference
We are offering a 100% handmade color correction service to use adobe photoshop at reasonable prices. So we can help you to save your money and valuable time. So why late?